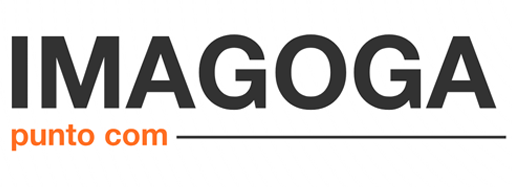Come Registrare lo Schermo su Windows 11 e macOS: Guida Completa
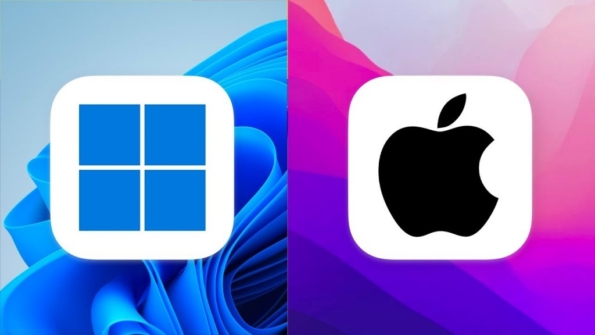
La registrazione dello schermo è una funzione fondamentale per creare tutorial, presentazioni o semplicemente per condividere ciò che accade sul tuo dispositivo. In questo articolo, esploreremo come effettuare la registrazione dello schermo su Windows 11 e macOS, utilizzando strumenti integrati e software di terze parti.
Registrazione dello Schermo su Windows 11
Windows 11 offre diverse opzioni per registrare lo schermo, sia tramite strumenti integrati che applicazioni di terze parti. Ecco le principali soluzioni disponibili:
1. Xbox Game Bar
La Xbox Game Bar è un’applicazione integrata in Windows 11, progettata principalmente per i giochi, ma utile anche per la registrazione dello schermo. Per utilizzarla:
-
- Apri la Xbox Game Bar: Premi i tasti
Win + Gsulla tastiera.
- Apri la Xbox Game Bar: Premi i tasti
-
- Avvia la Registrazione: Nella barra degli strumenti che appare, clicca sul pulsante di registrazione (un cerchio) o premi
Win + Alt + Rper iniziare la registrazione.
- Avvia la Registrazione: Nella barra degli strumenti che appare, clicca sul pulsante di registrazione (un cerchio) o premi
-
- Interrompi la Registrazione: Clicca nuovamente sul pulsante di registrazione o premi
Win + Alt + Rper fermarla. Il video verrà salvato nella cartellaVideo > Catture.
- Interrompi la Registrazione: Clicca nuovamente sul pulsante di registrazione o premi
2. Strumento di Cattura e Annotazione
Lo Strumento di Cattura e Annotazione permette di acquisire screenshot e registrare lo schermo. Per utilizzarlo:
-
- Apri lo Strumento: Premi
Win + Shift + Sper avviare lo Strumento di Cattura.
- Apri lo Strumento: Premi
-
- Seleziona l’Area da Registrare: Dopo aver avviato lo Strumento, seleziona l’area dello schermo che desideri registrare.
-
- Avvia la Registrazione: Clicca sul pulsante di registrazione per iniziare.
-
- Interrompi la Registrazione: Clicca sul pulsante di stop per fermare la registrazione. Il video verrà salvato nella cartella predefinita.
3. Software di Terze Parti
Esistono numerosi software di terze parti che offrono funzionalità avanzate per la registrazione dello schermo. Ecco alcuni dei più popolari:
-
- OBS Studio: Un software open-source che permette di registrare e trasmettere in streaming. Offre molteplici opzioni di personalizzazione.
-
- Wondershare Filmora: Offre strumenti di editing video integrati, permettendo di registrare e modificare i tuoi video facilmente.
-
- Screen Recorder for Windows 11: Un’applicazione disponibile su Microsoft Store che consente di registrare lo schermo in alta definizione senza filigrana.
Registrazione dello Schermo su macOS
macOS offre diverse opzioni per registrare lo schermo, sia tramite strumenti integrati che applicazioni di terze parti. Ecco le principali soluzioni disponibili:
1. QuickTime Player
QuickTime Player è un’applicazione preinstallata su macOS che permette di registrare lo schermo. Per utilizzarla:
-
- Apri QuickTime Player: Vai nella cartella
Applicazionie avvia QuickTime Player.
- Apri QuickTime Player: Vai nella cartella
-
- Avvia la Registrazione: Clicca su
File > Nuova registrazione schermodalla barra dei menu.
- Avvia la Registrazione: Clicca su
-
- Configura le Impostazioni: Prima di avviare la registrazione, puoi cliccare sulla freccia accanto al pulsante di registrazione per selezionare le impostazioni desiderate.
-
- Inizia la Registrazione: Clicca sul pulsante di registrazione per avviare.
-
- Interrompi la Registrazione: Clicca sul pulsante di stop nella barra dei menu. Il video verrà salvato nella cartella predefinita.